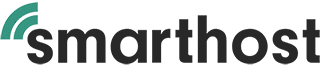Introduction
The Email Filters feature in cPanel from SmartHost is a powerful tool designed to manage and organise your email traffic efficiently. Whether you are looking to sort emails, reduce spam, or automate email forwarding, cPanel’s Email Filters got you covered. By setting up specific criteria, you can ensure that your emails are handled precisely the way you want, saving you time and maintaining an organised email environment. This feature is essential for individuals and businesses aiming to streamline their email management processes.
Quick Start Guide
Understanding Email Filters
Email Filtering in cPanel allows you to set up rules for how incoming emails are handled. These rules can be based on various conditions such as the sender’s email address, keywords in the subject line, or the email’s size.
Setting Up a Basic Email Filter
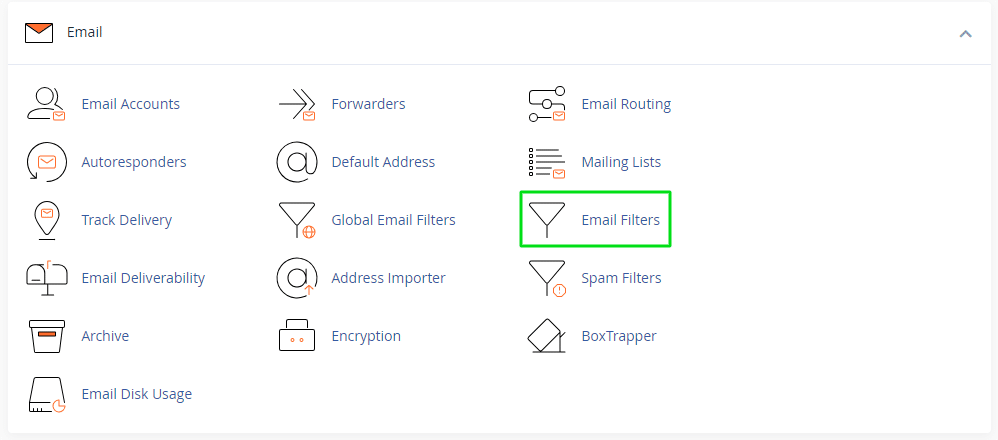
- Navigate to the “Email” section in cPanel.
- Click on “Email Filters.”
- Now click on “Create a New Filter.”
- Fill in the filter name, rules, and actions. For instance, to filter out all emails with the word “Invoice” in the subject line to a specific folder:
- Filter Name: Invoice Filter
- Rules: Subject | Contains | Invoice
- Actions: Deliver to folder | /Invoices
- Click on “Create” to activate the filter.
Now, all incoming emails with “Invoice” in the subject line will be sorted into the /Invoices folder automatically.
In-depth Guide
Email Filtering is an integral part of maintaining a tidy and functional email environment. Let’s dive deeper into the options available and how they can be utilised effectively.
Criteria Options
The criteria you set will determine which emails the filter will act upon. Here are some commonly used criteria and examples of how they can be used:
- From – Filter emails based on the sender’s address. For example, to filter all emails from [email protected] to a folder named “Sender Emails,” set the rule as: From | Equals | [email protected].
- Subject – Filter emails with specific words in the subject line. For instance, to filter all emails with “Meeting” in the subject to a “Meetings” folder, set the rule as: Subject | Contains | Meeting.
- Body – Filter emails containing specific words in the email body. For example, to filter all emails mentioning “Project X,” set the rule as: Body | Contains | Project X.
Action Options
Once the criteria are met, actions will be performed on the emails. Here are the action options available:
- Discard Message – Discard emails meeting the criteria without notifying the sender.
- Redirect to Email – Redirect the email to another email address.
- Fail with Message – Reject the email and send a failure message to the sender.
- Deliver to Folder – Direct the email to a specific folder within your email account.
For instance, to discard all emails from a particular promotional email, set the rule as: From | Equals | [email protected], and the action as: Discard Message.
Testing and Managing Your Filters
After creating your filters, it’s advisable to test them to ensure they work as expected. Send test emails to confirm that they are sorted accordingly. Furthermore, manage your filters by reviewing and updating them regularly to meet your evolving email management needs.
Mastering the Email Filter feature in cPanel is a step towards achieving an organised and efficient email management system. With a little practice, you’ll find managing your emails becomes significantly easier and more manageable.
Frequently Asked Questions (FAQ)
Where can I find the Email Filter option in cPanel?
- Navigate to the “Email” section after logging into your cPanel. You’ll find the “Email Filter” option listed there.
Can I set up multiple conditions for a single email filter?
- Yes, you can set up multiple conditions for a single filter. When creating or editing a filter, use the “+” button to add additional rules.
How can I test if my email filter is working correctly?
- You can test your email filter by sending a test email that matches the conditions you’ve set in your filter. Check to see if the email is sorted, discarded, or redirected as per your settings.
Can I edit or delete an email filter after creating it?
- Yes, you can edit or delete an email filter at any time. Navigate to “Email Filters” in cPanel, find the filter you want to modify, and click on “Edit” or “Delete” accordingly.
Can I redirect emails to an external email address?
- Yes, you can redirect emails to an external email address by selecting the “Redirect to Email” action and providing the external email address.
What should I do if my email filter is not working as expected?
- Double-check your filter conditions and actions to ensure they are set up correctly. If everything seems correct, contact our support team for further assistance.
How can I prioritise my email filter?
- Email filters are processed in the order they are listed. You can change the order by using the “Up” and “Down” arrows to move filters higher or lower in the list, determining their priority.
Is there a limit to the number of filters I can create?
- There isn’t a specific limit to the number of filters you can create, but a high number of filters can impact the email processing speed.
Can I create a filter to categorise emails based on attachments?
- Yes, you can create filters based on the presence of attachments using criteria like “Has Attachment” during filter setup.
Can filters be set up for specific email accounts or the entire cPanel account?
- You can set up email filters for specific email accounts or create global email filters that apply to all email accounts within your cPanel.