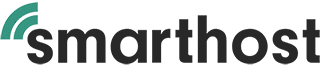Introduction
Global Email Filters is a feature within cPanel that empowers users to manage and organise their email communications effectively. By setting up global filters, you can automatically sort, discard, redirect, or flag emails based on predefined conditions. This feature is invaluable for both individuals and businesses aiming to streamline their email management process, ensuring that important messages are easily accessible while less relevant emails are filtered out.
Quick Start Guide
Understanding Global Email Filters
Global Email Filters in cPanel allow you to create rules that apply to all email accounts under your domain. This is a crucial difference from User Email Filters, which apply to a single email account. The Global Email Filters feature is user-friendly and requires no technical background to get started.
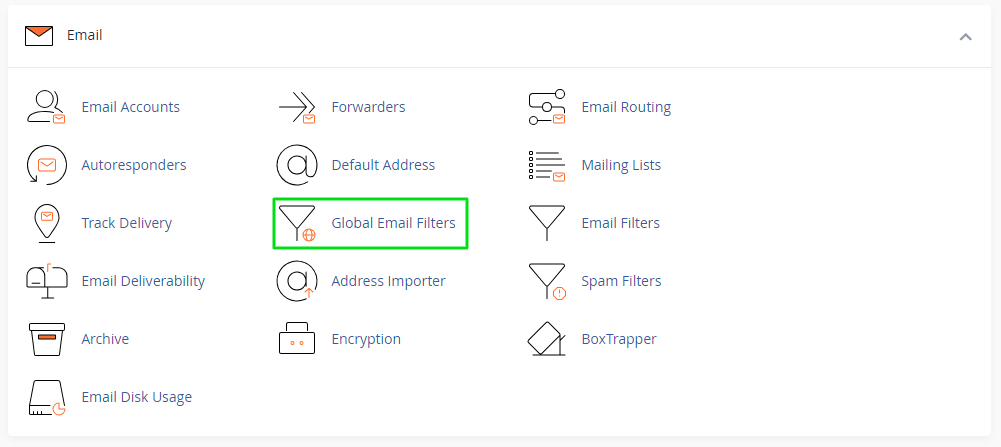
Step 1: Accessing Global Email Filters
- Navigate to the
Emailsection in your cPanel dashboard. - Click on
Global Email Filters.
Step 2: Creating a New Filter
- Click on
Create a New Filter. - Fill out the
Filter Namefield, and define your filter rules and actions. - Click on
Createto activate your new filter.
In-depth Guide
Global Email Filters offers a broad spectrum of options enabling precise email management. Each filter you create can have multiple rules and actions based on your needs.
Defining Rules
Rules are the conditions under which actions will be taken. You can define rules based on various parameters such as:
- The sender’s email address.
- The email subject.
- Body text of the email.
For instance, you can set up a rule to filter out all emails containing the word “Invoice” in the subject.
Defining Actions
Actions are the steps that will be taken when the defined rules are met. The actions include:
- Discard Message: Automatically deletes the email.
- Redirect to Email: Sends the email to another address.
- Fail with Message: Bounces the email back to the sender with a custom message.
For example, if you receive frequent newsletters that you wish to read later, you can set up a filter to automatically redirect these emails to a dedicated newsletter folder or email address.
Combining Multiple Rules
You can combine multiple rules for more complex filtering scenarios. For instance, you might want to redirect all emails from a specific sender, only if they contain a particular keyword in the subject. This level of control helps in keeping your inbox organised and less cluttered.
Testing and Managing Filters
Before finalising, it’s wise to test your filters to ensure they work as expected. Under the Test Filters section, you can simulate how an email will be handled by your filters.
The Manage Filters option allows you to edit, delete, or check the performance of your existing filters, ensuring they continue meeting your email management needs.
Conclusion
Utilising the Global Email Filters feature in cPanel can significantly enhance your email management, reducing the time spent sorting through emails. The user-friendly interface allows even those with no technical background to set up and manage filters with ease.
We encourage you to explore this feature and start creating filters that cater to your email management needs. For further assistance or queries regarding Global Email Filters, feel free to contact our support team.
Frequently Asked Questions (FAQs)
What are Global Email Filters?
Global Email Filters are rules applied to all email accounts under your domain within cPanel, allowing automated actions like sorting, discarding, or redirecting emails based on predefined conditions.
How do I access Global Email Filters in cPanel?
- In your cPanel dashboard, navigate to the
Emailsection. - Click on
Global Email Filters.
How do I create a new filter?
- Within the
Global Email Filterssection, click onCreate a New Filter. - Fill out the
Filter Namefield, set your filter rules, define the actions, and then clickCreateto activate the filter.
What kind of rules can I create?
You can create rules based on various email parameters like the sender’s email address, the subject, or the body text. For instance, you can create a rule to filter all emails containing a specific word in the subject.
What actions can be taken with Global Email Filters?
Actions include discarding the email, redirecting it to another email address, or sending a failure message back to the sender, among others.
Can I combine multiple rules?
Yes, you can combine multiple rules for more complex filtering scenarios. This allows for precise management and organisation of your emails.
How can I test my filters?
Within the Global Email Filters section, there’s a Test Filters feature allowing you to simulate how an email will be handled by your filters before activating them.
Can I edit or delete my filters?
Yes, under the Manage Filters option, you can edit, delete, or even check the performance of your existing filters to ensure they meet your needs.
Who can I contact for further assistance?
For additional support or inquiries regarding Global Email Filters, feel free to contact our support team.
Can Global Email Filters help in reducing spam?
Yes, by creating specific filtering rules, you can significantly reduce the amount of spam or unwanted emails reaching your inbox.