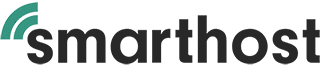Introduction
Whether you’re streamlining business communications or organising personal emails, setting up forwarders in cPanel can be incredibly beneficial. Email forwarders allow you to redirect incoming emails from one address to another, ensuring that you never miss an important message. This article provides a step-by-step guide to setting up email forwarding in cPanel.
Navigating to the Forwarders Section
- Once inside cPanel, look for the ‘Email’ section on the main dashboard.
- Click on ‘Forwarders’.
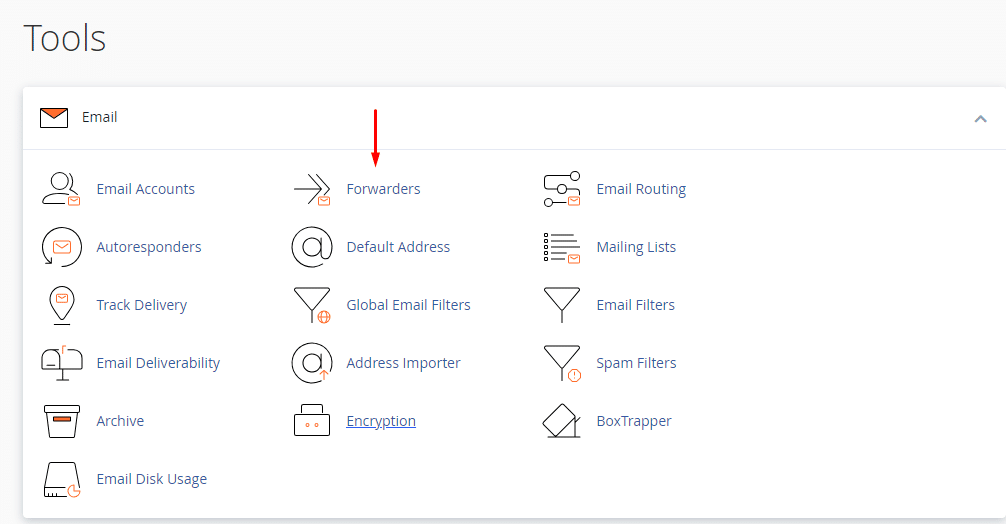
Adding a New Forwarder
- Inside the Forwarders page, click the ‘Add Forwarder’ button.
- In the “Address to Forward” field, input the email address from which you wish to forward emails.
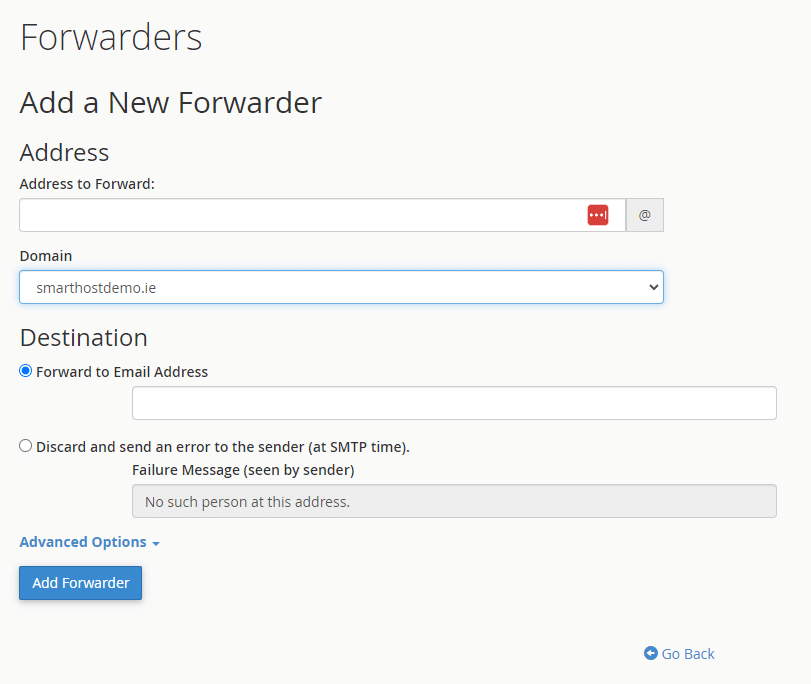
- In the “Forward to Email Address” field, input the destination email address where you want the emails to be sent.
- Click the ‘Add Forwarder’ button to confirm.
Confirmation
Upon successful creation, a message will appear confirming that the forwarder has been set up. Emails sent to the original address will now be redirected to the specified destination address.
Deleting a Forwarder
If you find that a particular forwarder is no longer needed or was set up in error, you can delete it with ease.
To do so, simply navigate to the ‘Forwarders’ section within the ‘Email’ category of your cPanel dashboard. Here, you’ll find a list of all active forwarders. Locate the forwarder you wish to remove and click on the ‘Delete’ link next to it.
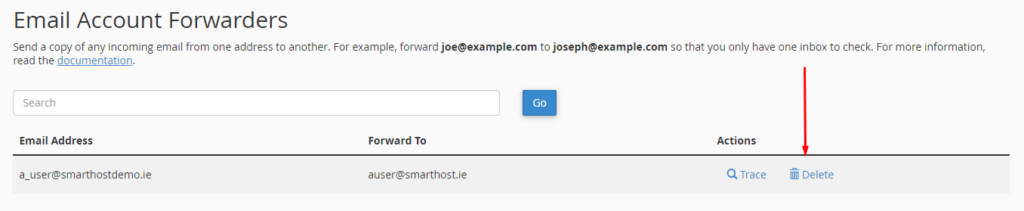
A confirmation prompt will appear; select ‘Confirm’ to finalise the deletion. Once removed, emails will no longer be forwarded from the original address to the designated forwarding address. Remember to review and update your email settings periodically to ensure optimal communication flow.
Why Set Up Email Forwarders?
- Professionalism: Direct role-based emails (e.g., “[email protected]“) to personal inboxes without revealing personal addresses.
- Transition: Forward emails from old addresses to new ones during transitions or rebranding.
- Organisation: Consolidate emails from multiple addresses to a single inbox for easier management.
Advanced Options in Forwarders:
Beyond the basic email forwarding capabilities, cPanel’s ‘Forwarders’ section also offers advanced options that provide greater flexibility and control over your email redirections:
Forward to System Account: If you have created multiple accounts within your hosting package, you can forward emails to a system account rather than a specific email address. This allows for streamlined internal communications without relying on external email services.
Discard with Error to Sender: Instead of forwarding an email, you can choose to discard it and automatically send an error message to the sender. This is especially useful for addresses that should no longer receive emails, such as outdated department addresses or roles that no longer exist.
Pipe to a Program: For users with a technical background, this advanced option allows emails to be piped directly to a program or script on your hosting account. This can be used for automated processes, such as ticketing systems or specific application integrations.
Domain Forwarding: If you have multiple domains under your hosting account, you can set up domain-wide forwarders. This means that emails sent to any address at a specific domain can be forwarded to another domain, preserving the original local part of the email address.
Trace an Email Address: This tool allows you to track the routing of emails sent to a specific address. It’s valuable for diagnosing issues or verifying that forwarders and other email configurations are working as expected.
Additional Tips
- You can set up multiple forwarders for various email addresses as needed.
- Remember to test the forwarder after setup to ensure it’s working as expected.
- If you’re changing primary email addresses, inform your contacts about the change.
Frequently Asked Questions
- What are email forwarders?
- Email forwarders allow you to redirect incoming emails from one address to another, ensuring important messages are not missed.
- How do I navigate to the Forwarders section in cPanel?
- Once inside cPanel, look for the ‘Email’ section on the main dashboard and click on ‘Forwarders’.
- How do I add a new email forwarder?
- Inside the Forwarders page, click the ‘Add Forwarder’ button, input the desired email addresses in the respective fields, and confirm by clicking ‘Add Forwarder’.
- How do I delete an email forwarder?
- Navigate to the ‘Forwarders’ section, locate the forwarder you wish to remove, and click on the ‘Delete’ link next to it. Confirm the deletion in the prompt that appears.
- What are the benefits of setting up email forwarders?
- They enhance professionalism, aid in transitions or rebranding, and help consolidate emails for easier management.
- What advanced options are available in cPanel for email forwarding?
- Options include forwarding to a system account, discarding emails with an error to the sender, piping to a program, domain forwarding, and tracing an email address.
- How can I ensure my email forwarder is working as expected?
- It’s advisable to test the forwarder after setup to ensure it’s functioning correctly.